- END (Display the bottom of the active window)
- HOME (Display the top of the active window)
- NUM LOCK+Asterisk sign (*) (Display all of the subfolders that are under the selected folder)
- NUM LOCK+Plus sign (+) (Display the contents of the selected folder)
- NUM LOCK+Minus sign (-) (Collapse the selected folder)
- LEFT ARROW (Collapse the current selection if it is expanded, or select the parent folder)
- RIGHT ARROW (Display the current selection if it is collapsed, or select the first subfolder)
Windows Explorer keyboard shortcuts
Microsoft Internet Explorer navigation shortcuts
- CTRL+B (Open the Organize Favorites dialog box)
- CTRL+E (Open the Search bar)
- CTRL+F (Start the Find utility)
- CTRL+H (Open the History bar)
- CTRL+I (Open the Favorites bar)
- CTRL+L (Open the Open dialog box)
- CTRL+N (Start another instance of the browser with the same Web address)
- CTRL+O (Open the Open dialog box, the same as CTRL+L)
- CTRL+P (Open the Print dialog box)
- CTRL+R (Update the current Web page)
- CTRL+W (Close the current window)
Remote desktop connection navigation shortcuts
- CTRL+ALT+END (Open the Microsoft Windows NT Security dialog box)
- ALT+PAGE UP (Switch between programs from left to right)
- ALT+PAGE DOWN (Switch between programs from right to left)
- ALT+INSERT (Cycle through the programs in most recently used order)
- ALT+HOME (Display the Start menu)
- CTRL+ALT+BREAK (Switch the client computer between a window and a full screen)
- ALT+DELETE (Display the Windows menu)
- CTRL+ALT+Minus sign (-) (Place a snapshot of the entire client window area on the Terminal server clipboard and provide the same functionality as pressing ALT+PRINT SCREEN on a local computer.)
- CTRL+ALT+Plus sign (+) (Place a snapshot of the active window in the client on the Terminal server clipboard and provide the same functionality as pressing PRINT SCREEN on a local computer.)
Shortcut keys for Character Map
- RIGHT ARROW (Move to the right or to the beginning of the next line)
- LEFT ARROW (Move to the left or to the end of the previous line)
- UP ARROW (Move up one row)
- DOWN ARROW (Move down one row)
- PAGE UP (Move up one screen at a time)
- PAGE DOWN (Move down one screen at a time)
- HOME (Move to the beginning of the line)
- END (Move to the end of the line)
- CTRL+HOME (Move to the first character)
- CTRL+END (Move to the last character)
- SPACEBAR (Switch between Enlarged and Normal mode when a character is selected)
MMC keyboard shortcuts
MMC is a Windows-based multiple document interface (MDI) application that heavily uses Internet technologies. Both Microsoft and ISVs extend the console by writing MMC snap-ins, which perform management tasks.
The MMC programmatic interfaces permit the snap-ins to integrate with the console. These interfaces deal only with user interface extensions—how each snap-in actually performs tasks is entirely up to the snap-in. The relationship of the snap-in to the console consists of sharing a common hosting environment, and cross-application integration. The console itself offers no management behavior. Snap-ins always reside in a console; they do not run by themselves.
Both Microsoft and third-party software vendors can develop management tools to run in MMC, as well as write applications to be managed by MMC administrative tools. MMC is part of the Microsoft Platform Software Development Kit (SDK) and is available for general use. For more information, see the Microsoft Platform SDK on the Microsoft Developer Network Web site.
Read more ...
The MMC programmatic interfaces permit the snap-ins to integrate with the console. These interfaces deal only with user interface extensions—how each snap-in actually performs tasks is entirely up to the snap-in. The relationship of the snap-in to the console consists of sharing a common hosting environment, and cross-application integration. The console itself offers no management behavior. Snap-ins always reside in a console; they do not run by themselves.
Both Microsoft and third-party software vendors can develop management tools to run in MMC, as well as write applications to be managed by MMC administrative tools. MMC is part of the Microsoft Platform Software Development Kit (SDK) and is available for general use. For more information, see the Microsoft Platform SDK on the Microsoft Developer Network Web site.
Microsoft Management Console (MMC) main window keyboard shortcuts
- CTRL+O (Open a saved console)
- CTRL+N (Open a new console)
- CTRL+S (Save the open console)
- CTRL+M (Add or remove a console item)
- CTRL+W (Open a new window)
- F5 key (Update the content of all console windows)
- ALT+SPACEBAR (Display the MMC window menu)
- ALT+F4 (Close the console)
- ALT+A (Display the Action menu)
- ALT+V (Display the View menu)
- ALT+F (Display the File menu)
- ALT+O (Display the Favorites menu)
MMC console window keyboard shortcuts
- CTRL+P (Print the current page or active pane)
- ALT+Minus sign (-) (Display the window menu for the active console window)
- SHIFT+F10 (Display the Action shortcut menu for the selected item)
- F1 key (Open the Help topic, if any, for the selected item)
- F5 key (Update the content of all console windows)
- CTRL+F10 (Maximize the active console window)
- CTRL+F5 (Restore the active console window)
- ALT+ENTER (Display the Properties dialog box, if any, for the selected item)
- F2 key (Rename the selected item)
- CTRL+F4 (Close the active console window. When a console has only one console window, this shortcut closes the console)
Accessibility keyboard shortcuts

- Right SHIFT for eight seconds (Switch FilterKeys either on or off)
- Left ALT+left SHIFT+PRINT SCREEN (Switch High Contrast either on or off)
- Left ALT+left SHIFT+NUM LOCK (Switch the MouseKeys either on or off)
- SHIFT five times (Switch the StickyKeys either on or off)
- NUM LOCK for five seconds (Switch the ToggleKeys either on or off)
- Windows Logo +U (Open Utility Manager)
Microsoft natural keyboard shortcuts
- Windows Logo (Display or hide the Start menu)
- Windows Logo+BREAK (Display the System Properties dialog box)
- Windows Logo+D (Display the desktop)
- Windows Logo+M (Minimize all of the windows)
- Windows Logo+SHIFT+M (Restore the minimized windows)
- Windows Logo+E (Open My Computer)
- Windows Logo+F (Search for a file or a folder)
- CTRL+Windows Logo+F (Search for computers)
- Windows Logo+F1 (Display Windows Help)
- Windows Logo+ L (Lock the keyboard)
- Windows Logo+R (Open the Run dialog box)
- Windows Logo+U (Open Utility Manager)
Dialog box keyboard shortcuts
- CTRL+TAB (Move forward through the tabs)
- CTRL+SHIFT+TAB (Move backward through the tabs)
- TAB (Move forward through the options)
- SHIFT+TAB (Move backward through the options)
- ALT+Underlined letter (Perform the corresponding command or select the corresponding option)
- ENTER (Perform the command for the active option or button)
- SPACEBAR (Select or clear the check box if the active option is a check box)
- Arrow keys (Select a button if the active option is a group of option buttons)
- F1 key (Display Help)
- F4 key (Display the items in the active list)
- BACKSPACE (Open a folder one level up if a folder is selected in the Save As or Open dialog box)
General keyboard shortcuts
- CTRL+C (Copy)
- CTRL+X (Cut)
- CTRL+V (Paste)
- CTRL+Z (Undo)
- DELETE (Delete)
- SHIFT+DELETE (Delete the selected item permanently without placing the item in the Recycle Bin)
- CTRL while dragging an item (Copy the selected item)
- CTRL+SHIFT while dragging an item (Create a shortcut to the selected item)
- F2 key (Rename the selected item)
- CTRL+RIGHT ARROW (Move the insertion point to the beginning of the next word)
- CTRL+LEFT ARROW (Move the insertion point to the beginning of the previous word)
- CTRL+DOWN ARROW (Move the insertion point to the beginning of the next paragraph)
- CTRL+UP ARROW (Move the insertion point to the beginning of the previous paragraph)
- CTRL+SHIFT with any of the arrow keys (Highlight a block of text)
- SHIFT with any of the arrow keys (Select more than one item in a window or on the desktop, or select text in a document)
- CTRL+A (Select all)
- F3 key (Search for a file or a folder)
- ALT+ENTER (View the properties for the selected item)
- ALT+F4 (Close the active item, or quit the active program)
- ALT+ENTER (Display the properties of the selected object)
- ALT+SPACEBAR (Open the shortcut menu for the active window)
- CTRL+F4 (Close the active document in programs that enable you to have multiple documents open simultaneously)
- ALT+TAB (Switch between the open items)
- ALT+ESC (Cycle through items in the order that they had been opened)
- F6 key (Cycle through the screen elements in a window or on the desktop)
- F4 key (Display the Address bar list in My Computer or Windows Explorer)
- SHIFT+F10 (Display the shortcut menu for the selected item)
- ALT+SPACEBAR (Display the System menu for the active window)
- CTRL+ESC (Display the Start menu)
- ALT+Underlined letter in a menu name (Display the corresponding menu)
- Underlined letter in a command name on an open menu (Perform the corresponding command)
- F10 key (Activate the menu bar in the active program)
- RIGHT ARROW (Open the next menu to the right, or open a submenu)
- LEFT ARROW (Open the next menu to the left, or close a submenu)
- F5 key (Update the active window)
- BACKSPACE (View the folder one level up in My Computer or Windows Explorer)
- ESC (Cancel the current task)
- SHIFT when you insert a CD-ROM into the CD-ROM drive (Prevent the CD-ROM from automatically playing)
- CTRL+SHIFT+ESC (Open Task Manager)
Remove Gadgets and Screen Resolution from Desktop Context Menu
One of the first things you might notice in Windows 7 is the addition of the new Gadgets and Screen Resolution items to the context menu. The only problem is that you might not really want them there—so we’ll explain how to get rid of them.
No clue what we’re talking about? If you are using Windows 7 and you right-click on the desktop, you’ll see a bunch of new items at the bottom:

Normally removing items from a menu should be a simple registry hack, without any complicated instructions—just like removing the ATI item that we mentioned above. The problem, in this case, is that the new Windows 7 items are actually protected by special permissions making them annoying to remove—but we’re geeks, so all things are possible.
You’ll want to open up regedit.exe through the start menu search or run box, and then browse down to the following registry key:
HKEY_CLASSES_ROOT\DesktopBackground\Shell
Once you’re there, you might notice that while you can see the three new items, you can’t remove or rename them.

What we’ll need to do is give ourselves permission to the keys, starting by right-clicking on the DesktopBackground key and choosing Permissions.

Now you’ll want to pretty much ignore everything in here, and click the Advanced button.
Head to the Owner tab, click on Administrators in the list, and then check the box for “Replace owner on subcontainers and objects”.
Make absolutely certain you’ve checked that box before you click Apply!

Now head back to the Permissions tab, and select Administrators in the list (which should say Full Control already), and check the box for “Replace all child object permissions with inheritable permissions from this object”.
Make absolutely certain you select that checkbox before clicking Apply!

You’ll be prompted by Windows, asking if you really want to proceed. We do.

And now, you should be able to rename or delete any of the keys. I would advise making a backup by right-clicking on DesktopBackground and choosing to export into a reghack file.

For example, to remove Gadgets and Screen Resolution from the menu, I’ve deleted both of those keys (after making a backup, of course).

Combined with removing the ATI Catalyst item from the menu, we now have a nice, clean desktop menu.
Remove “Troubleshoot Compatibility” from the Windows Context Menu
You’ll want to note that we’re not necessarily recommending that you remove this item, since it could be useful if you’re having compatibility issues with an application, but we’re fans of showing how to do something—also, we just like tinkering in the registry.

Open up regedit.exe through the Start Menu search or Run box, and then head down to the following registry key:
HKEY_CLASSES_ROOT\exefile\shellex\ContextMenuHandlers\Compatibility
You should see a key over on the right-hand side, and if you add a “-“ character to the beginning of the value, the item will disappear entirely from the context menu for executables, at least . Of course, you could also delete the key, but please don’t just delete it without testing this way out first.

Next you’ll want to head down to this registry key, which does the same thing for application shortcuts:
HKEY_CLASSES_ROOT\lnkfile\shellex\ContextMenuHandlers\Compatibility
Make the same change on the right-hand side.

It’s probably a better bet to right-click on the key on the left-hand pane, choose Export, and then save it out to a registry file that can be restored later by simply double-clicking on it. Once you’ve done that, then you can remove the key entirely, which will reduce the registry calls for this item, and give you a solid 0.000000000000001% speed increase.
At this point you can right-click on an application file, and you won’t see the troubleshoot compatibility item anymore.
Make sure to check out our guide to using Program Compatibility Mode in Windows 7 before you make this registry hack—it’s really a very useful feature.
Why Doesn’t Disk Cleanup Delete Everything from the Temp Folder?
After you’ve used Disk Cleanup, you probably expect every temporary file to be completely deleted, but that’s not actually the case. Files are only deleted if they are older than 7 days old, but you can tweak that number to something else.

This is one of those tutorials that we’re showing you for the purpose of explaining how something works, but we’re not necessarily recommending that you implement it unless you really understand what’s going on.
Why Doesn’t Disk Cleanup Delete All Files?
The applications that you’re running create temporary files, not to litter your hard drive, but to store files while the application is working on them—whether it’s downloading files, storing files that you’re currently editing, or just caching files so the next time you open the application the files will be more quickly accessible.
The problem is that most applications don’t seem to clean up after themselves, or if they do, they definitely don’t do it very well. That’s why your temporary folder gets really huge over time, and needs to be cleaned out.

Since these files are often being used by applications, Windows doesn’t know whether a particular file can be deleted, so Disk Cleanup only cleans up files that are older than 7 days, which is a safe guess—most people probably don’t have an application open for more than a week, especially since Microsoft makes you reboot nearly every Tuesday, right?
You can even see in the screenshot that Disk Cleanup explains this to you, if you select the Temporary files option in the list.
Change Disk Cleanup to Delete Files Newer than 7 Days
If you’re one of those people that reboots your PC every day, you can probably change the Disk Cleanup value down to something lower, like 2 days. If you don’t reboot but you rarely keep applications open, you could probably do fine with 2-3 days instead, though the value you choose is really up to you—just keep in mind applications need those temporary files if they are running.
Open up regedit.exe through the Start Menu search or run box, and then browse down to the following key:
HKEY_LOCAL_MACHINE\SOFTWARE\Microsoft\Windows\
CurrentVersion\Explorer\VolumeCaches\Temporary Files
Once you’re there, you’ll see the LastAccess value on the right-hand side, which contains a value that specifies the number of days, which you can change to whatever you’d like.
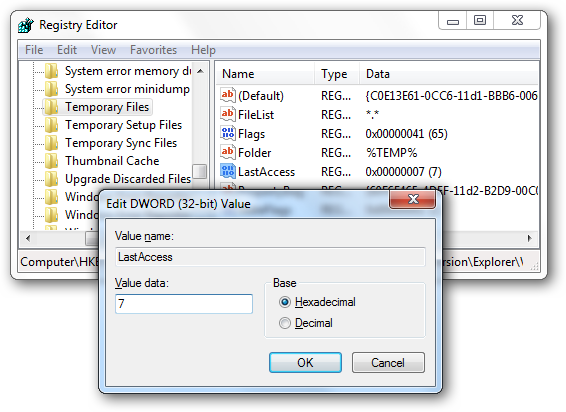
If you want to see the results of your changes, you can open up your temporary folder by entering the following into the Windows Explorer location bar:
%temp%
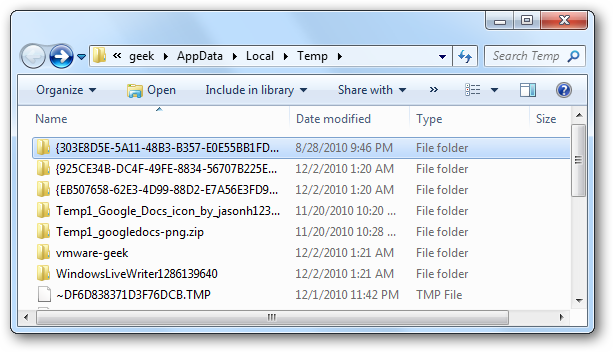
And again, if you’re an average user, you probably shouldn’t mess with this registry value—but at least you know a little more how it works, right?
20 Windows Keyboard Shortcuts You Might Not Know
Mastering the keyboard will not only increase your navigation speed but it can also help with wrist fatigue. Here are some lesser known Windows shortcuts to help you become a keyboard ninja

Global Windows Shortcuts
- Win+1, 2, 3, 4, etc. will launch each program in your taskbar. It is helpful then to keep your most used programs at the beginning of your task bar so you can open them one right after another. This also works in Windows Vista for the quick launch icons.

- Win+Alt+1, 2, 3, etc. will open the jump list for each program in the taskbar. You can then use your arrows to select which jump list option you want to open.

- Win+T will cycle through taskbar programs. This is similar to just hovering over the item with your mouse but you can launch the program with Space or Enter.

- Win+Home minimizes all programs except current the window. This is similar to the Aero shake and can be disabled with the same registry key.
- Win+B selects the system tray which isn’t always useful but can come in very handy if your mouse stops working.

- Win+Up/Down maximizes and restores down the current window so long as that window has the option to be maximized. It is exactly the same as clicking on the middle button on your windows.
- Alt+Esc is like Alt+Tab but switches windows in the order they were opened and does not have the fancy window preview overlay.
- Win+Pause/Break will open your system properties window. This can be helpful if you need to see the name of a computer or simple system statistics.

- Ctrl+Esc can be used to open the start menu but will not work as a Windows key replacement for other shortcuts.
- Ctrl+Shift+Esc will open the task manager without needing to hit Ctrl+Alt+Del first.

- Alt+Space will open the window system menu which can be used to maximize (x), minimize (n), close (c), or move (m) the window which can be especially helpful if your window is somehow off-screen. This shortcut can also be helpful with windows that don’t close with the Alt+F4 shortcut such as the command window.

- Alt+Up will navigate up one folder level since the up arrow on the menu bar was removed in Windows Vista. Alternatively, you can also make Backspace go up one folder level with a handy AutoHotKey script.
- Shift+F10 opens the contextual or “right click” menu for a file/folder. This can be very handy for speed especially if you know which option you want to select. Look for an underlined letter in each option to know which letter you can press for faster access.

- Shift+Del deletes a file without sending it to the recycle bin because who wants to empty their recycle bin anyway?
- Ctrl+Shift+N creates a new folder in your current directory.
- Alt+Enter opens the file properties so you can view file size, sharing settings, and creation date.

- F2 renames a file or folder.
- F3 will open explorer and select the search bar. If you already have an explorer window open it will highlight the search bar. In some programs it will also open the search dialog to search within that program.

- F6 cycles objects in the current window. In explorer this will cycle between the location bar, options bar, left pane, and right pane. It also works with varying success in other programs.
- F10 toggles the file menu in explorer

Show the Classic “All Programs” Menu in the Start Menu
There are a lot of Windows 7 users who are not happy with the new Start Menu and wish they could revert to the Classic menu. Here is how to at least get back the Classic “All Programs” Menu.
Remember the Classic Start Menu in XP where you could show the All Programs Menu? Let’s take a look at getting that back in Windows 7.
![sshot-2010-07-12-[22-16-17] sshot-2010-07-12-[22-16-17]](http://www.howtogeek.com/wp-content/uploads/2010/07/sshot20100712221617.png)
Steps to do this are:-
1). First click on the Start Menu and type regedit into the Search box and hit Enter.
2). Now we need to navigate to HKEY_CURRENT_USER\Software\Microsoft\Windows\CurrentVersion\Explorer\Shell Folders.
Double-click on Favorites on the right side…
![sshot-2010-07-12-[20-57-40]](http://www.howtogeek.com/wp-content/uploads/2010/07/sshot20100712205740.png)
3). Now change the Value data to the following and click OK:
C:\ProgramData\Microsoft\Windows\Start Menu\Programs
4). Next scroll down a bit further to HKEY_CURRENT_USER\Software\Microsoft\Windows\CurrentVersion\Explorer\User Shell Folders. Double-click on the Favorites entry.
![sshot-2010-07-12-[21-02-25]](http://www.howtogeek.com/wp-content/uploads/2010/07/sshot20100712210225.png)
5). Again we need to edit the Value data to:
C:\ProgramData\Microsoft\Windows\Start Menu\Programs
6). After making the changes close out of the Registry Editor and right-click on the Start Menu and select Properties.
7). In the Taskbar and Start Menu Properties Window click on the Start Menu tab then click on the Customize button.
![sshot-2010-07-12-[21-08-42]](http://www.howtogeek.com/wp-content/uploads/2010/07/sshot20100712210842.png)
8). Scroll down and click the box next to Favorites menu, click OK, and reboot your system.
![sshot-2010-07-12-[21-09-10]](http://www.howtogeek.com/wp-content/uploads/2010/07/sshot20100712210910.png)
When you come back from the Restart you will see Programs on the right side of the Start Menu and have a list of All Programs similar to that of XP.
How To Add Recycle Bin to “My Computer”
Have you ever wanted to add the Recycle Bin to your My Computer screen? Yeah, it’s probably not the most common request, but here’s how to do it anyway with a simple registry hack.
Here’s what we’re talking about… if you wanted to do something more useful, you can also add Control Panel to My Computer as well.

To make this tweak, we’ll be doing a quick registry hack, here are the steps:-
1). Open up regedit.exe through the start menu search or run box, and then browse down to the following key:
HKEY_LOCAL_MACHINE\SOFTWARE\Microsoft\
Windows\CurrentVersion\Explorer\MyComputer\NameSpace
3). Name the key with the following text:
{645FF040-5081-101B-9F08-00AA002F954E}
Once you are done, it should look like this:

4). Now you should be able to hit F5 on your My Computer screen, or close it and re-open.
Browse Internet Faster
Here's something for broadband people that will really speed Firefox up:
1.Type "about:config" into the address bar and hit return. Scroll down and look for the following entries:
network.http.pipelining
network.http.proxy.pipelining
network.http.pipelining.maxrequests
Normally the browser will make one request to a web page at a time. When you enable pipelining it will make several at once, which really speeds up page loading.
2. Alter the entries as follows:
Set "network.http.pipelining" to "true"
Set "network.http.proxy.pipelining" to "true"
Set "network.http.pipelining.maxrequests" to some number like 30. This means it will make 30 requests at once.
3. Lastly right-click anywhere and select New-> Integer. Name it "nglayout.initialpaint.delay" and set its value to "0". This value is the amount of time the browser waits before it acts on information it recieves.
If you're using a broadband connection you'll load pages MUCH faster now..
Keyboard Shortcuts For Internet
CTRL+click (Open links in a new tab in the background)
CTRL+SHIFT+click (Open links in a new tab in the foreground)
CTRL+T (Open a new tab in the foreground)
ALT+ENTER (Open a new tab from the Address bar)
CTRL+Q (Open Quick Tabs - thumbnail view)
CTRL+TAB/CTRL+SHIFT+TAB (Switch between tabs)
CTRL+n (n can be 1-8) (Switch to a specific tab number)
CTRL+9 (Switch to the last tab)
CTRL+W (Close current tab)
ALT+F4 (Close all tabs)
CTRL+ALT+F4 (Close other tabs)
China mobile secret codes
CHINESE MODELS:
default user code: 1122, 3344, 1234, 5678
Engineer mode: *#110*01#
Factory mode: *#987#
Enable COM port: *#110*01# -> Device -> Set UART -> PS Config -> UART1/115200
Restore factory settings: *#987*99#
LCD contrast: *#369#
software version: *#800#
software version: *#900#
set default language: *#0000# Send
set English language: *#0044# Send
set English language (new firmware): *#001# Send
Service codes BenQ:
software version: *#300#
test mode: *#302*20040615#
Service codes Pantech:
software version: *01763*79837#
service menu: *01763*476#
reset defaults (phone/user code reset to default): *01763*737381#
Service codes 3xx, 5xx:
software version: *#79#
software version: *#837#
Service codes VK200, VK2000, VK2010, VK2020, VK4000:
software version: *#79#
service menu: *#9998*8336# (hold #)
reset defaults (phone/user code reset to default): *#9998*7328# (hold #)
Service codes LG:
software version: 2945#*#
Service codes Sony-Ericsson:
J100 software version: #82#
Service codes Fly:
2040(i) reset defaults: *#987*99# Send
MX200 reset defaults: *#987*99# Send
MX200 software version: *#900# Send
SL300m reset defaults: *#987*99# Send
SL300m software version: *#900# Send
SL500m reset defaults: *#987*99# Send
SL500m software version: *#900# Send
MP500 reset defaults: *#987*99# Send
MP500 software version: *#900# Send
Set language to English: *#0044#
Set language to Russian: *#0007#
Service codes Konka:
C926 software version: *320# Send
C926 set default language: *#0000# Send
C926 set English language: *#0044# Send
Service codes GStar:
GM208 (Chinese Nokea 6230+) engineering menu: *#66*#
Set language to English: *#0044#
Set language to Russian: *#0007#
Service codes Motorola:
Motofone F3 software version: **9999* Send
C113, C114, C115, C115i, C116, C117, C118 software version: #02#*
C138, C139, C140 software version: #02#*
C155, C156, C157 software version: #02#*
C257, C261 software version: #02#*
V171, V172, V173 software version: #02#*
V175, V176, V176 software version: #02#*
C168, W220 software version: *#**837#
W208, W375 software version: #02#*
ZTE Mobile1- *938*737381#
2- PHONE WILL DIPLAYED DONE
3- POWER OFF YOUR PHONE AND POWER ON AGAIN
alcatelE205
unlocking phone code,only press***847# without simcard
E900 software version: *#5002*8376263#
E900 full reset: *2767*3855#
Service codes Spice:
S404 enable COM port: *#42253646633# -> Device -> Set UART -> PS -> UART1/115200
S410 engineer mode: *#3646633#
S900 software version: *#8375#
S900 serial no: *#33778#
Service codes Philips:
S200 enable COM port: *#3338913# -> Device -> Set UART -> PS -> UART1/115200
Service codes “Chinese” models:
default user code: 1122, 3344, 1234, 5678
Engineer mode: *#110*01#
Factory mode: *#987#
Enable COM port: *#110*01# -> Device -> Set UART -> PS Config -> UART1/115200
Restore factory settings: *#987*99#
LCD contrast: *#369#
software version: *#800#
software version: *#900#
Service codes BenQ:
software version: *#300#
test mode: *#302*20040615#
Service codes Pantech:
software version: *01763*79837#
service menu: *01763*476#
reset defaults (phone/user code reset to default): *01763*737381#
Service codes VK-Mobile 3xx, 5xx:
software version: *#79#
software version: *#837#
service menu: *#85*364# (hold #)
Service codes VK200, VK2000, VK2010, VK2020, VK4000:
software version: *#79#
service menu: *#9998*8336# (hold #)
reset defaults (phone/user code reset to default): *#9998*7328# (hold #)
Service codes LG:
software version: 2945#*#
KG300 NVRAM format: 2945#*# -> menu 15
Service codes Sony-Ericsson:
J100 software version: #82#
Service codes Fly:
M100 software version: ####0000#
2040(i) reset defaults: *#987*99# Send
MX200 reset defaults: *#987*99# Send
MX200 software version: *#900# Send
SL300m reset defaults: *#987*99# Send
SL300m software version: *#900# Send
SL500m reset defaults: *#987*99# Send
SL500m software version: *#900# Send
MP500 reset defaults: *#987*99# Send
MP500 software version: *#900# Send
Set language to English: *#0044#
Set language to Russian: *#0007#
Service codes Konka:
C926 software version: *320# Send
C926 set default language: *#0000# Send
C926 set English language: *#0044# Send
Service codes GStar:
GM208 (Chinese Nokea 6230+) engineering menu: *#66*#
Set language to English: *#0044#
Set language to Russian: *#0007#
Service codes Motofone-F3:
Motofone F3 software version: **9999* Send
***300* Set SIM Pin
***310* / ***311* SIM Pin ON | OFF
***000* Reset Factory settings
***644* Set Voicemail number
***260* / ***261* Auto keypad lock ON | OFF
***510* / ***511* Voice Prompts ON | OFF
***160* / ***161* Restricted Calling (Phonebook only) ON | OFF
***200608* Send: software version
***200606* Send: software version
***200806* Send: flex version
***250* / ***251* Keypad tones ON | OFF
***470* Select time format
***500* /***501* Prepaid Balance Display ON | OFF
***520* Change language
Service codes Motorola:
C113, C114, C115, C115i, C116, C117, C118 software version: #02#*
C138, C139, C140 software version: #02#*
C155, C156, C157 software version: #02#*
C257, C261 software version: #02#*
V171, V172, V173 software version: #02#*
V175, V176, V176 software version: #02#*
C168, W220 software version: *#**837#
W208, W375 software version: #02#*
and “yes””
………………………………………….. ………………………….
N95Pda and N95S Pinout
2×5
4:Rx
5:TX
6:GND
………………………………………….. ………………………….
K1 Moto Pinout
4:Rx
5:Tx
6:Gnd
………………………………………….. ………………………….
PDA ZT6618
1……..8 pin mini Conector
3:Rx
4:TX
5:Gnd
………………………………………….. ………………………….
Cect 8380
1……….8 pin mini Conector
1:Gnd
2:Rx
3:Tx
………………………………………….. ………………………….
KG-200
4:Gnd
3:Tx
2:Rx
………………………………………….. ………………………….
N91I
1…………..12 pin Connector
.
5:Gnd . 12:Tx
6:Tx . 13:Rx
7:Rx .
==============================================
All Chinese Mobile Code And Pinouts
——————————————————
Service codes BenQ:
software version: *#300#
test mode: *#302*20040615#
Service codes Pantech:
software version: *01763*79837#
service menu: *01763*476#
reset defaults (phone/user code reset to default): *01763*737381#
Service codes 3xx, 5xx:
software version: *#79#
software version: *#837#
Service codes VK200, VK2000, VK2010, VK2020, VK4000:
software version: *#79#
service menu: *#9998*8336# (hold #)
reset defaults (phone/user code reset to default): *#9998*7328# (hold #)
Service codes LG:
software version: 2945#*#
Service codes Sony-Ericsson:
J100 software version: #82#
Service codes Fly:
2040(i) reset defaults: *#987*99# Send
MX200 reset defaults: *#987*99# Send
MX200 software version: *#900# Send
SL300m reset defaults: *#987*99# Send
SL300m software version: *#900# Send
SL500m reset defaults: *#987*99# Send
SL500m software version: *#900# Send
MP500 reset defaults: *#987*99# Send
MP500 software version: *#900# Send
Set language to English: *#0044#
Set language to Russian: *#0007#
Service codes Konka:
C926 software version: *320# Send
C926 set default language: *#0000# Send
C926 set English language: *#0044# Send
Service codes GStar:
GM208 (Chinese Nokea 6230+) engineering menu: *#66*#
Set language to English: *#0044#
Set language to Russian: *#0007#
Service codes Motorola:
Motofone F3 software version: **9999* Send
C113, C114, C115, C115i, C116, C117, C118 software version: #02#*
C138, C139, C140 software version: #02#*
C155, C156, C157 software version: #02#*
C257, C261 software version: #02#*
V171, V172, V173 software version: #02#*
V175, V176, V176 software version: #02#*
C168, W220 software version: *#**837#
W208, W375 software version: #02#*
ZTE Mobile1- *938*737381#
2- PHONE WILL DIPLAYED DONE
3- POWER OFF YOUR PHONE AND POWER ON AGAIN
alcatelE205
unlocking phone code,only press***847# without simcard
E900 software version: *#5002*8376263#
E900 full reset: *2767*3855#
Service codes Spice:
S404 enable COM port: *#42253646633# -> Device -> Set UART -> PS -> UART1/115200
S410 engineer mode: *#3646633#
S900 software version: *#8375#
S900 serial no: *#33778#
Service codes Philips:
S200 enable COM port: *#3338913# -> Device -> Set UART -> PS -> UART1/115200
Service codes “Chinese” models:
default user code: 1122, 3344, 1234, 5678
Engineer mode: *#110*01#
Factory mode: *#987#
Enable COM port: *#110*01# -> Device -> Set UART -> PS Config -> UART1/115200
Restore factory settings: *#987*99#
LCD contrast: *#369#
software version: *#800#
software version: *#900#
Service codes BenQ:
software version: *#300#
test mode: *#302*20040615#
Service codes Pantech:
software version: *01763*79837#
service menu: *01763*476#
reset defaults (phone/user code reset to default): *01763*737381#
Service codes VK-Mobile 3xx, 5xx:
software version: *#79#
software version: *#837#
service menu: *#85*364# (hold #)
Service codes VK200, VK2000, VK2010, VK2020, VK4000:
software version: *#79#
service menu: *#9998*8336# (hold #)
reset defaults (phone/user code reset to default): *#9998*7328# (hold #)
Service codes LG:
software version: 2945#*#
KG300 NVRAM format: 2945#*# -> menu 15
Service codes Sony-Ericsson:
J100 software version: #82#
Service codes Fly:
M100 software version: ####0000#
2040(i) reset defaults: *#987*99# Send
MX200 reset defaults: *#987*99# Send
MX200 software version: *#900# Send
SL300m reset defaults: *#987*99# Send
SL300m software version: *#900# Send
SL500m reset defaults: *#987*99# Send
SL500m software version: *#900# Send
MP500 reset defaults: *#987*99# Send
MP500 software version: *#900# Send
Set language to English: *#0044#
Set language to Russian: *#0007#
Service codes Konka:
C926 software version: *320# Send
C926 set default language: *#0000# Send
C926 set English language: *#0044# Send
Service codes GStar:
GM208 (Chinese Nokea 6230+) engineering menu: *#66*#
Set language to English: *#0044#
Set language to Russian: *#0007#
Service codes Motofone-F3:
Motofone F3 software version: **9999* Send
***300* Set SIM Pin
***310* / ***311* SIM Pin ON | OFF
***000* Reset Factory settings
***644* Set Voicemail number
***260* / ***261* Auto keypad lock ON | OFF
***510* / ***511* Voice Prompts ON | OFF
***160* / ***161* Restricted Calling (Phonebook only) ON | OFF
***200608* Send: software version
***200606* Send: software version
***200806* Send: flex version
***250* / ***251* Keypad tones ON | OFF
***470* Select time format
***500* /***501* Prepaid Balance Display ON | OFF
***520* Change language
Service codes Motorola:
C113, C114, C115, C115i, C116, C117, C118 software version: #02#*
C138, C139, C140 software version: #02#*
C155, C156, C157 software version: #02#*
C257, C261 software version: #02#*
V171, V172, V173 software version: #02#*
V175, V176, V176 software version: #02#*
C168, W220 software version: *#**837#
W208, W375 software version: #02#*
and “yes””
………………………………………….. ………………………….
N95Pda and N95S Pinout
2×5
4:Rx
5:TX
6:GND
………………………………………….. ………………………….
K1 Moto Pinout
4:Rx
5:Tx
6:Gnd
………………………………………….. ………………………….
PDA ZT6618
1……..8 pin mini Conector
3:Rx
4:TX
5:Gnd
………………………………………….. ………………………….
Cect 8380
1……….8 pin mini Conector
1:Gnd
2:Rx
3:Tx
………………………………………….. ………………………….
KG-200
4:Gnd
3:Tx
2:Rx
………………………………………….. ………………………….
N91I
1…………..12 pin Connector
.
5:Gnd . 12:Tx
6:Tx . 13:Rx
7:Rx .