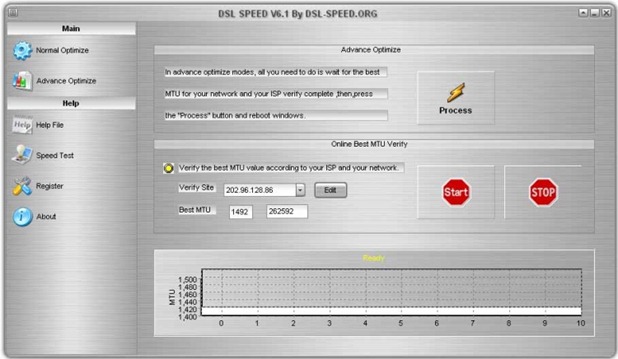You can also set them directly via the registry using the registry key:
HKEY_CURRENT_USER\Software\Microsoft\Windows\CurrentVersion\Policies\Explorer
The registry entries are DWORD values. A value of 1 is enabled, and a value of 0 is disabled:
* Policy: Disable the new simple Start Menu
Description:Disables the new simple Start menu and forces the classic Start menu.
Registry Value: NoSimpleStartMenu
* Policy: Remove pinned programs list from the Start menu
Description:Removes the pinned programs list from the Start menu. Also removes the Internet and E-mail checkboxes from the Start menu customization CPL.
Registry Value: NoStartMenuPinnedList
* Policy:Remove frequent programs list from the Start Menu
Description:Removes the frequently-used programs list from the Start menu.
Registry Value: NoStartMenuMFUprogramsList
* Policy:Remove More Programs list from the Start menu
Description:Removes the More Programs list from the Start menu.
Registry Value: NoStartMenuMorePrograms
* Policy:Remove common program groups from Start Menu
Description:Removes items in the All Users profile from the More Programs list on the Start menu.
Registry Value: NoCommonGroups
* Policy:Gray unavailable Windows Installer programs Start Menu shortcuts
Description:Displays partially installed programs in gray text on the Start menu.
Registry Value: GreyMSIAds
* Policy:Disable and remove links to Windows Update
Description:Removes the Windows Update link from the More Programs list in Start menu, from the Tools menu in IE, and blocks user access to windowsupdate.Microsoft.com.
Registry Value: NoWindowsUpdate
* Policy:Remove user folders from the Start Menu
Description:Removes all user-specific folders except My Documents (My Pictures, My Music, Favorites, and Recent Documents) from the Start menu. Also removes the corresponding checkboxes from the Start menu customization CPL.
Registry Value:This is a combination of the following: NoStartMenuMyMusic , NoSMMyPictures , NoFavoritesMenu , NoRecentDocsMenu
* Policy:Prohibit user from changing user folder paths
Description:Prevents users from changing the path to the My Pictures, My Music, Favorites, and Recent Documents folders.
Registry Value: DisableMyPicturesDirChange , DisableMyMusicDirChange , DisableFavoritesDirChange .
* Policy:Remove My Documents folder from the Start Menu
Description:Removes My Documents folder from the Start menu and corresponding checkbox from the Start menu customization CPL.
Registry Value: NoSMMyDocs
* Policy:Prohibit user from changing My Documents path
Description:Prevents users from changing the path to the My Documents folder.
Registry Value: DisablePersonalDirChange
* Policy:Remove Recent Documents item from Start Menu
Description:Removes the Recent Documents folder from the Start menu. Also removes the corresponding checkbox from the Start menu customization CPL.
Registry Value: NoRecentDocsMenu
* Policy:Maximum number of recent documents
Description:Specifies the number of shortcuts displayed on the Recent Documents submenu.
Registry Value: MaxRecentDocs
* Policy:Clear history of recent documents on exit
Description:Deletes all shortcuts shown in the Recent Documents menu when the user logs off.
Registry Value: ClearRecentDocsOnExit
* Policy:Remove Favorites item from Start Menu
Description:Prevents users from adding the Favorites item to the Start menu. Also removes the corresponding checkbox from the Start menu customization CPL.
Registry Value: NoFavoritesMenu
* Policy:Remove My Computer from the Start Menu
Description:Removes the My Computer item from the Start Menu and the corresponding checkbox from the Start menu customization CPL.
Registry Value: {20D04FE0-3AEA-1069-A2D8-08002B30309D} under HKCU\Software\Microsoft\Windows\CurrentVersion\Policies\NonEnum.
* Policy:Remove Network Connections from the Start Menu
Description:Removes the Network Connections item from the Start menu and the corresponding checkbox from the Start menu customization CPL.
Registry Value: NoNetworkConnections
* Policy:Remove Network Places from the Start Menu
Description:Removes the Network Places item from the Start menu and the corresponding checkbox from the Start menu customization CPL.
Registry Value: NoStartMenuNetworkPlaces
* Policy:Do not add shares of recently used documents to Network Places
Description:Remote shared folders are not added to Network Places whenever you open a document in the shared folder.
Registry Value: NoRecentDocsNetHood
* Policy:Remove Help item from Start Menu
Description:Removes the Help item from the Start menu, but does not disable Help files from running.
Registry Value: NoSMHelp
* Policy:Remove Search item from Start Menu
Description:Removes the Search item from the Start menu and disables some Windows Explorer search elements.
Registry Value: NoFind
* Policy:Remove Run item from Start Menu
Description:Removes the ability to execute programs from the Run option on the Start menu, Task Manager, or by pressing Winkey + R. Also removes the corresponding checkbox from the Start menu customization CPL.
Registry Value: NoRun
* Policy:Add "Run in Separate Memory Space" check box to Run dialog box
Description:Allows 16-bit programs to run in a dedicated Virtual DOS Machine (VDM) process.
Registry Value: MemCheckBoxInRunDlg
* Policy:Do not use the search-based method when resolving shell shortcuts
Description:Prevents the system from conducting a comprehensive search of the target drive to resolve a shortcut.
Registry Value: NoResolveSearch
* Policy:Do not use the tracking-based method when resolving shell shortcuts
Description:Prevents the system from using NTFS features to resolve a shortcut.
Registry Value: NoResolveTrack
* Policy:Force Logoff to the Start Menu
Description:Forces the Logoff button to the Start menu and prevents users from removing the Logoff option from the Start menu.
Registry Value: ForceStartMenuLogoff
* Policy:Disable Logoff on the Start Menu
Description:Removes the "Logoff" button from the Start menu and prevents users from adding the Logoff button to the Start menu.
Registry Value: StartMenuLogoff
* Policy:Disable and remove the Turn Off Computer button
Description:Removes the "Turn Off Computer" button from the Start Menu and prevents shutting down Windows using the standard shutdown user interface.
Registry Value: NoClose
* Policy:Disable and remove the Undock PC command
Description:Removes the "Undock PC" button from the Start Menu and prevents undocking of the PC (laptop).
Registry Value: NoStartMenuEjectPC
* Policy:Disable drag-and-drop menus on the Start Menu
Description:Prevents users from modifying the Start menu by dragging and dropping items. Other methods of customizing the Start menu are still enabled.
Registry Value: NoChangeStartMenu
* Policy:Disable changes to Taskbar and Start Menu settings
Description:Removes the Taskbar & Start Menu item from the Control Panel, and removes the Properties item from the Start menu (and button) context menu.
Registry Value: NoSetTaskbar
* Policy:Disable user tracking
Description:Prevents the system from remembering the programs run, paths followed, and documents used.
Registry Value: NoInstrumentation
* Policy:Remove user name from Start Menu
Description:Removes the user name from the Start menu.
Registry Value: NoUserNameInStartMenu